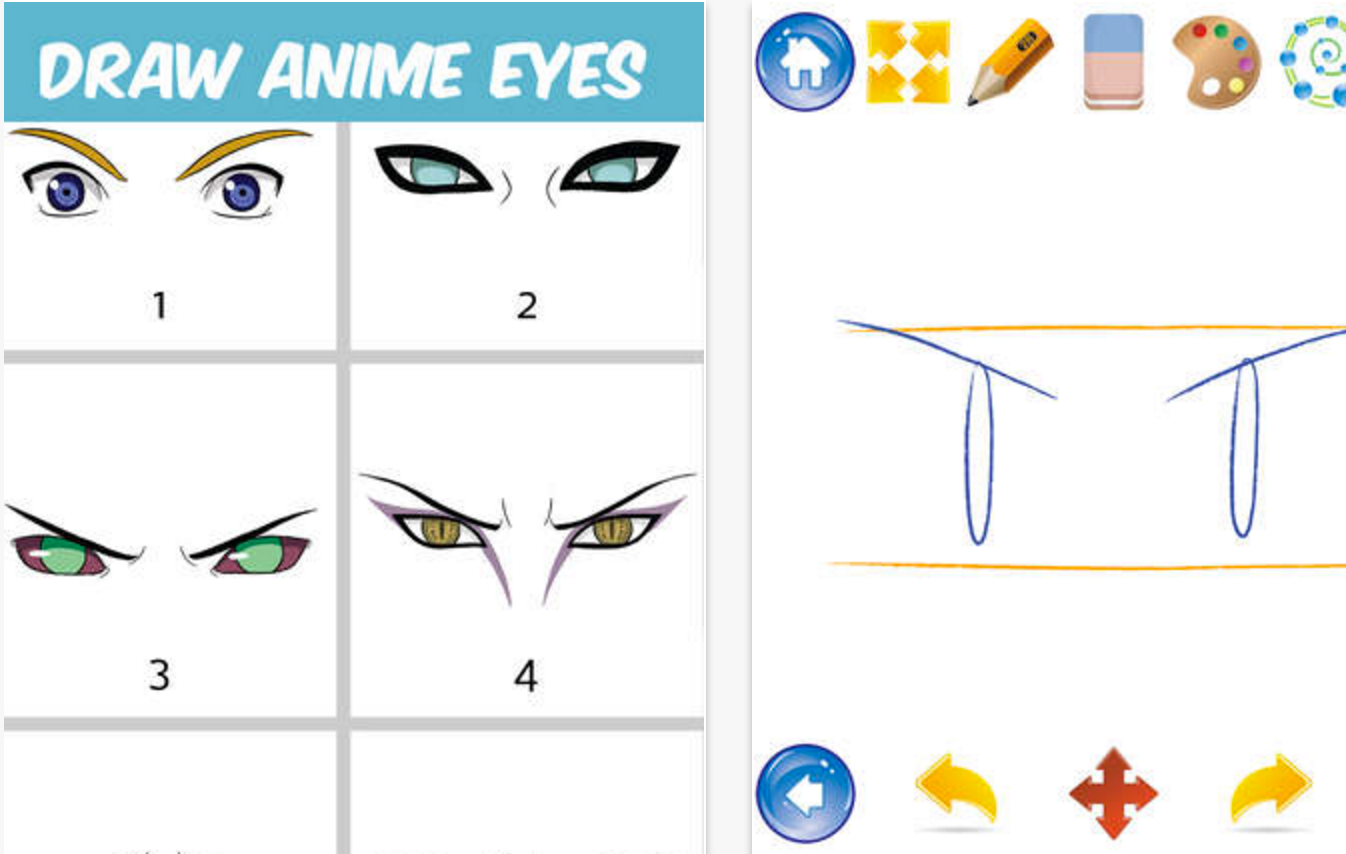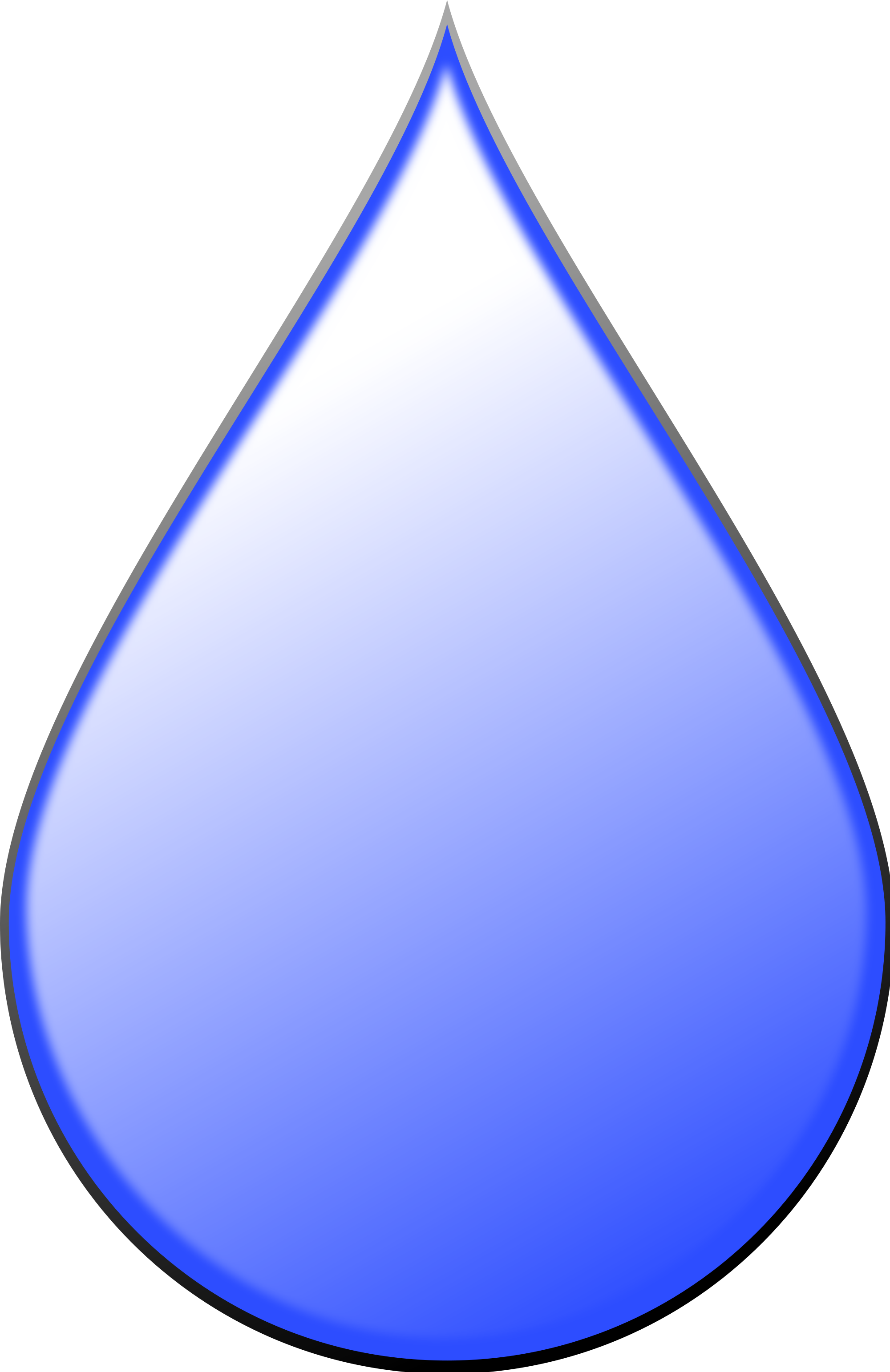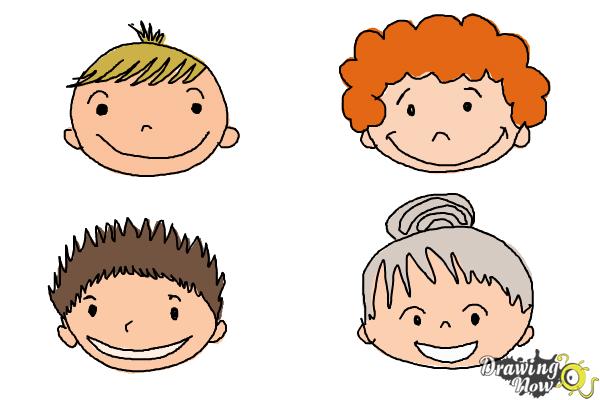Autocad corso exercises autodesk modeling taranto abrir modellazione
Table of Contents
Table of Contents
Looking to create stunning 3D drawings in AutoCAD? It’s easier than you think! With a few simple steps, you can start creating professional-grade models with ease.
Many people struggle with how to do 3D drawing in AutoCAD, feeling overwhelmed by the complicated interface and confusing commands. But fear not! With a little guidance, you can quickly become a pro at creating 3D drawings in AutoCAD.
How to do 3D Drawing in AutoCAD
Creating a 3D model in AutoCAD may seem daunting, but it’s actually quite simple once you understand the process. First, you’ll need to open a new 3D drawing file in AutoCAD. From there, you can start building your model by using a variety of tools and commands.
One of the most important things to keep in mind when creating a 3D model in AutoCAD is to take your time and be patient. Using the correct tools and following the correct procedures will help you achieve a professional-looking final product.
Understanding Layers and Viewports in AutoCAD
One of the most important things to understand when creating a 3D drawing in AutoCAD is to make use of layers and viewports. By using layers, you can easily manage different elements within your drawing and keep everything organized. Similarly, viewports allow you to view your 3D drawing from different angles and perspectives, making it easier to catch mistakes and get a better overall understanding of your work.
When working with layers and viewports, it’s important to familiarize yourself with the interface and keyboard shortcuts. By learning to quickly access different features and tools, you can speed up your drawing process and create more intricate and detailed 3D models.
Applying Textures and Materials to Your 3D Drawing
Another key element to consider when creating a 3D drawing in AutoCAD is texturing and materials. By applying appropriate textures and materials to your model, you can add depth and realism to your drawing, bringing it to life.
To apply textures and materials to your 3D model, you’ll need to use the materials editor in AutoCAD. From there, you can choose from a variety of textures and materials, such as wood, metal or concrete, and apply them to different surfaces within your drawing.
Optimizing Your 3D Drawing for Printing and Sharing
Once you’ve created your 3D drawing, you’ll want to optimize it for printing and sharing. One of the most important factors to consider is file size. Large file sizes can result in slow-loading drawings, making it difficult to share and collaborate on.
To optimize your 3D drawing, consider using 3rd-party software that can help you compress and reduce the file size while maintaining quality. This will make it easier to share your drawing with others and ensure that it loads quickly and efficiently.
Personal Experience with 3D Drawing in AutoCAD
When I first started using AutoCAD for 3D drawing, I found the interface to be quite daunting. But with persistence and practice, I quickly learned the ropes and discovered that creating 3D models in AutoCAD is actually quite enjoyable and rewarding.
My biggest piece of advice to anyone looking to get started with 3D drawing in AutoCAD is to be patient and not be afraid to make mistakes. By starting with simple models and gradually working your way up, you can become a pro in no time!
Question and Answer
Q: What are some key commands to know when doing 3D drawing in AutoCAD?
A: Some key commands to know include Extrude, Sweep, Revolve, and PressPull. These commands allow you to create basic 3D shapes and modify them to fit your needs.
Q: How can I add lighting to my 3D drawing in AutoCAD?
A: To add realistic lighting to your drawing, you can use spotlight and point light sources within AutoCAD. These can help simulate natural lighting and make your drawing look more professional.
Q: What are some common mistakes to avoid when doing 3D drawing in AutoCAD?
A: Some common mistakes include not using layers to organize your model, not taking advantage of viewports, and focusing too much on details before creating a basic foundation for your model.
Q: Do I need a powerful computer to create 3D drawings in AutoCAD?
A: While a powerful computer can certainly help improve performance, it is not strictly necessary to create 3D drawings in AutoCAD. With basic hardware and a little ingenuity, you can create stunning 3D models with ease.
Conclusion of how to do 3D Drawing in AutoCAD
By following these simple steps and keeping a few key elements in mind, you can become a pro at creating 3D drawings in AutoCAD in no time. With patience, persistence and a little creativity, you can create stunning models that are sure to impress!
Gallery
Create 3D HOUSE Using Autocad In Easy Steps - EX 3 - PART 1 In This

Photo Credit by: bing.com / autocad
Download Autocad Drawing In 3D Gif – Drawing 3D Easy

Photo Credit by: bing.com / autocad
AutoCAD 3D-Training Manual – Cad Cam Engineering WorldWide

Photo Credit by: bing.com / autocad 3d manual training cad engineering cam
Autocad 3d Drawing - Celestialupdates
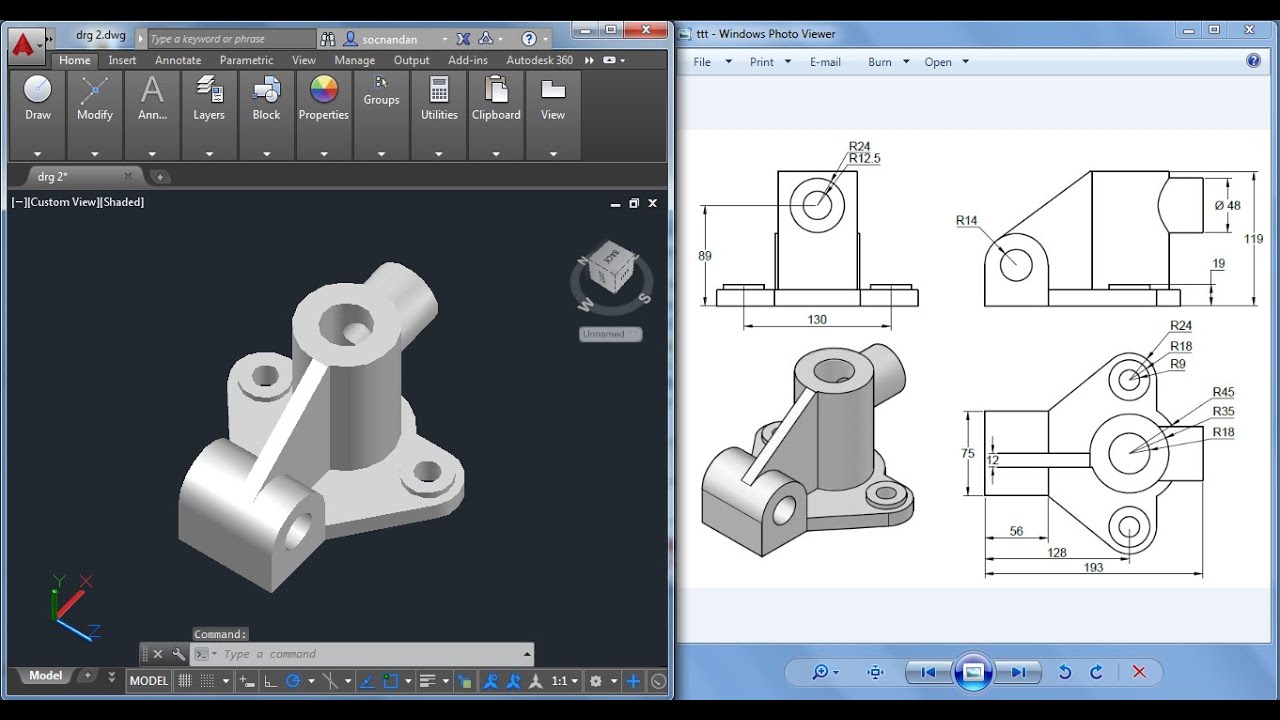
Photo Credit by: bing.com / autocad corso exercises autodesk modeling taranto abrir modellazione
Autocad 3d Drawing - Caresoft

Photo Credit by: bing.com / drawing autocad 3d mechanical tutorial practice engineering modeling 2d dimensions