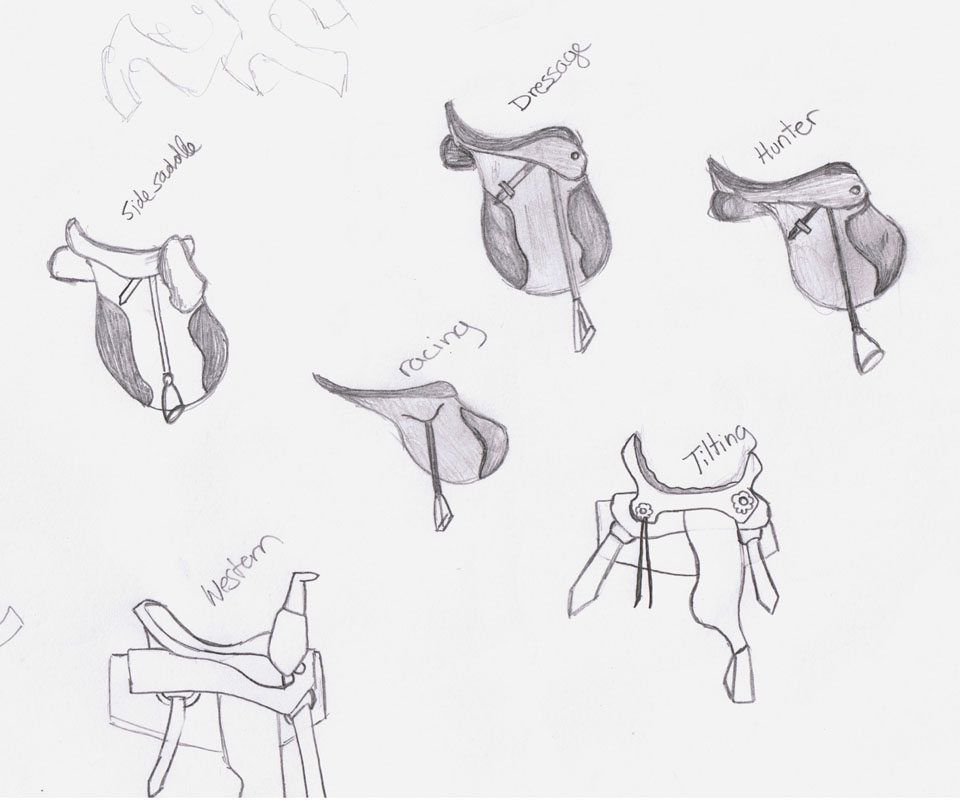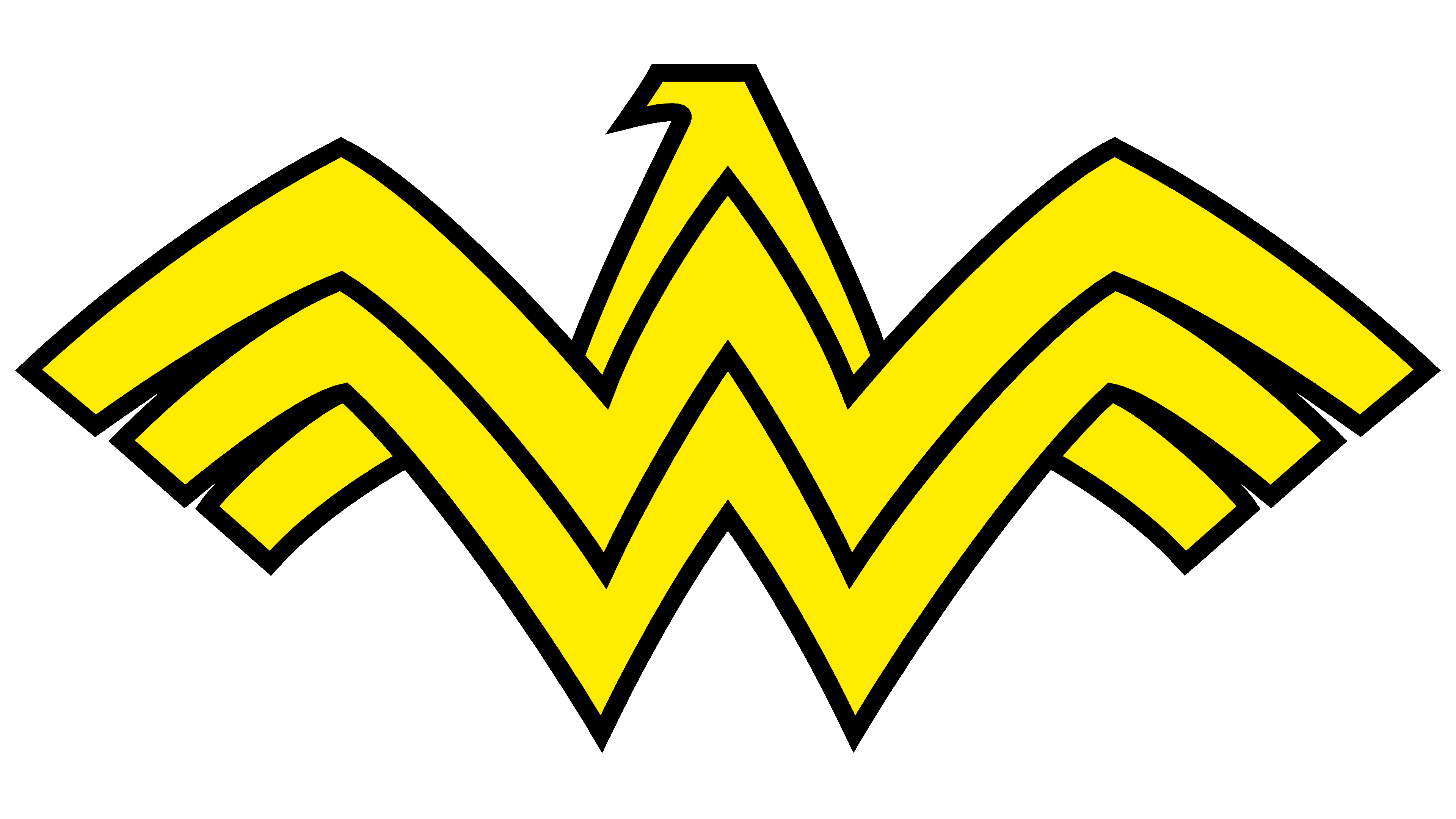Docs draw lifewire toolbar
Table of Contents
Table of Contents
Are you looking to add drawings to your Google Docs but don’t know where to start? Drawing on Google Docs is a great tool to visually showcase your ideas, whether it’s for a work project or a personal document. In this post, we’ll show you everything you need to know about how do you draw on Google Docs.
Pain Points with Drawing on Google Docs
The thought of drawing on Google Docs can be intimidating, especially for those who aren’t experienced with drawing software. It may seem like a daunting task, but with a few simple steps, you’ll be able to create drawings with ease. The basic tools that are available on Google Docs are not always sufficient for creating detailed drawings, and that’s where the need for a good drawing program comes in.
Answer to how do you draw on Google Docs?
The first step in drawing on Google Docs is to insert a drawing into your document. To do this, go to the “Insert” menu and click “Drawing.” From there, you can choose between “New” or “From Drive.” Once you’ve selected your option, a drawing will appear on your page, and you can start creating your drawing with the tools on the drawing toolbar.
Main Points on how do you draw on Google Docs
Drawing on Google Docs is an easy and versatile feature that can be used for a variety of purposes. Whether you’re looking to create a simple diagram or a more detailed illustration, you can use the tools in Google Docs to create your vision. The process is simple: insert a drawing, choose your preferred tools, and start drawing. Once you’re done, you can save your work as an image or a PDF file and share it with others.
Personal Experience with Drawing on Google Docs
As someone who works in graphic design, I’ve used various drawing programs. However, I find Google Docs to be a great tool for creating simple illustrations or diagrams for my work projects. It’s user-friendly, and the toolbar provides enough tools for me to create what I need without feeling overwhelmed. I especially like how easy it is to share my drawings with others who use Google Docs, which makes collaboration a breeze.
Tips for Drawing on Google Docs
If you’re new to drawing on Google Docs, here are some tips to help you get started:
- Use the “Line” tool to create shapes and connect lines.
- Use the “Text Box” tool to add text to your drawings.
- Choose your preferred colors from the color palette.
- Use the “Undo” and “Redo” buttons if you make a mistake.
With these tips, you’ll be able to create simple and effective drawings in no time!
Using Google Drawings instead of Google Docs
If you need to create more complex drawings, you may want to consider using Google Drawings instead. Google Drawings is a separate program that provides more advanced tools for creating drawings. It’s similar to Google Docs in that it allows for easy collaboration, but with more drawing-specific features. To access Google Drawings, go to Google Drive and click “New” > “More” > “Google Drawings.”
Tips for Using Google Drawings
If you decide to use Google Drawings, here are some tips to help you make the most of the program:
- Use the “Path” tool to create detailed shapes and lines.
- Use the “Layers” panel to organize your drawings.
- Search for additional shapes and graphics in the “Insert” menu and the “Explore” panel.
- Use the “Publish to the web” option to embed your drawing in a website or share it with others.
Questions and Answers about Drawing on Google Docs
1. Can you add images to your Google Docs drawings?
Yes, you can add images to your Google Docs drawings by going to the “Insert” menu and clicking “Image.” From there, you can upload an image from your computer or choose one from Google Drive.
2. Can you add a link to a website in your Google Docs drawing?
Yes, you can add a hyperlink to a website in your Google Docs drawing. Select the text or image you want to use as the link, click “Insert” > “Link,” and enter the URL.
3. Can multiple people collaborate on the same Google Docs drawing?
Yes, multiple people can collaborate on the same Google Docs drawing by sharing the document with them and granting them editing access. They can then make changes and additions to the drawing in real-time.
4. Can you download your Google Docs drawing as a file?
Yes, you can download your Google Docs drawing as a file by going to “File” > “Download” and selecting your preferred file format, such as JPEG or PDF.
Conclusion of how do you draw on Google Docs
Drawing on Google Docs is an easy and versatile tool that can be used for a variety of tasks. Whether you’re brainstorming ideas, visualizing data, or simply drawing for fun, Google Docs provides the tools you need to make your vision a reality. With a little bit of practice, you’ll be able to create professional-looking drawings in no time.
Gallery
How To Draw On Google Docs

Photo Credit by: bing.com / docs draw lifewire toolbar
How To Draw On Google Docs

Photo Credit by: bing.com /
How To Draw On Google Docs

Photo Credit by: bing.com / google docs draw
How To Draw On Google Docs: Step-by-step Guide

Photo Credit by: bing.com /
How To Draw On Google Docs: Step-by-step Guide

Photo Credit by: bing.com / line